
컴퓨터를 사용하다보면 하드디스크 용량이 부족한 경험을 꽤나 많이 하셨을 거라 생각됩니다. 그래서 오늘은 C드라이브의 용량을 늘리고, 큰 용량을 찾아서 정리하는 방법에 대해 같이 알아보도록 하겠습니다.
c드라이브 용량 늘리는 방법
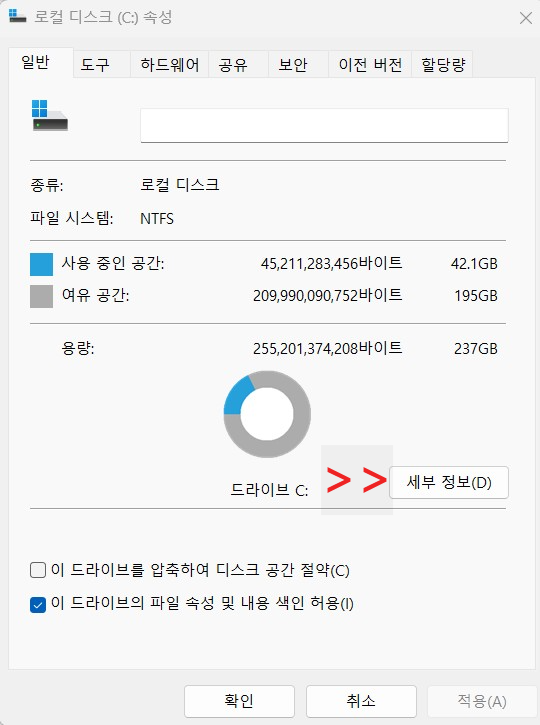

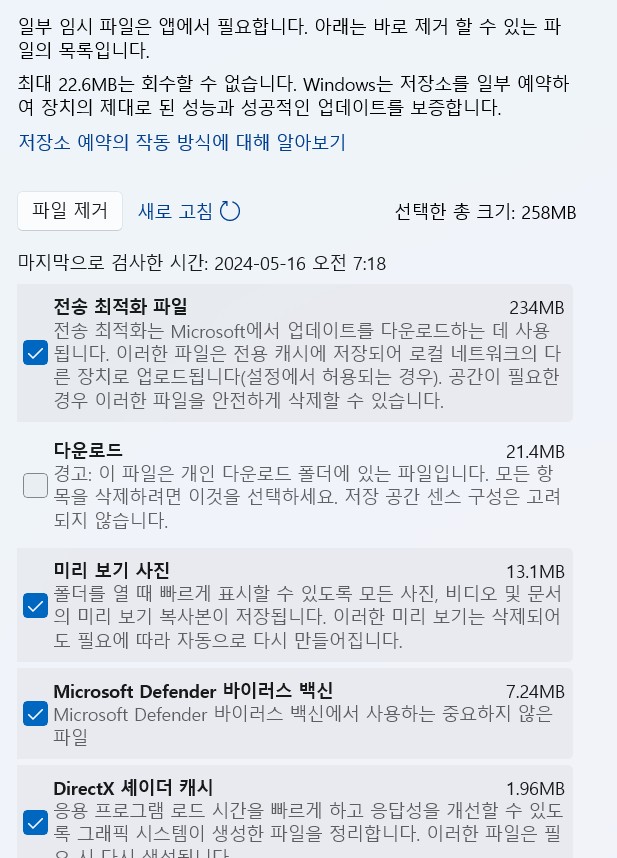
- 저장소 센스를 사용하여 불필요한 파일 제거: 윈도우 10 이상에서는 저장소 센스 기능을 사용하여 불필요한 파일을 자동으로 삭제할 수 있습니다. 이 기능은 시스템 파일, 임시 파일, 쓰레기통 내용 등을 정기적으로 삭제하여 C드라이브의 용량을 확보합니다.
- 임시 보관된 파일: 컴퓨터를 오래 사용할수록 임시보관파일에 용량이 아주 많이 쌓여 있을텐데요. 이것을 지우면 c드라이브 용량 확보에 큰 도움이 됩니다. 예시로 위에 사진을 참고하시면 됩니다.
- 불필요한 앱 및 게임을 제거로 C드라이브 용량 확보: 사용하지 않는 앱이나 게임을 제거하면 상당한 양의 디스크 공간을 확보할 수 있습니다. 하지만 삭제 제거 하기전에 사용하지 않는 것인지 정확히 알아봐야 할 것입니다.
- 가상 메모리 설정 변경: 윈도우에서는 가상 메모리를 기본값으로 C 드라이브 상으로 만들어져 있습니다. 가상 메모리를 끄거나 별도의 드라이브로 이동하면 C 드라이브의 용량을 늘릴 수 있습니다.
- 파티션 합치기: 혹시나 하드디스크 첨에 만들때 파티션을 나누어 놨다면 안쓰는 드라이브를 c드라이브로 합쳐서 함께 쓰는 것이 더 좋습니다. 일단 나누게 되면 미세하게 용량이 잡아먹히기 때문입니다.
이러한 방법들을 통해 C드라이브의 용량을 늘리고, 큰 용량을 찾아서 정리할 수 있습니다. 하지만 중요한 파일을 삭제하거나 파티션을 합치는 등의 작업은 데이터 손실의 위험이 있으므로 주의가 필요합니다. 또한, 이러한 작업을 진행하기 전에 중요한 데이터는 반드시 백업해두는 것이 좋습니다.
용량 큰 파일 찾아서 정리하기
자신의 컴퓨터를 너무오래 사용했을 때에는 어떤 프로그램들이 깔린지 잘 모르거나 해깔려 할때가 있는데 이럴때 용량 큰것부터 정리하기 좋은 방법은 파일 탐색기를 이용해서 파일을 찾는 것입니다.
파일 탐색기를 사용하여 용량이 큰 파일을 찾는 방법은 다음과 같습니다
- 파일 탐색기 열기: 작업 표시줄에 있는 폴더 아이콘을 클릭하거나 Windows 키 + E를 눌러 파일 탐색기를 엽니다.
- 드라이브 선택: 검색할 드라이브를 선택합니다. 예를 들어, C드라이브의 파일들을 검색하려면 경로창에 "C:"를 입력한 후 엔터를 누릅니다.
- 파일 검색: 경로창 옆의 파일명 검색란에 .를 입력해주세요. 이는 해당 경로에 있는 모든 파일을 검색하라는 의미입니다.
- 용량에 따라 필터링: 검색 결과 중에서 용량이 큰 파일을 찾기 위해, 상단 메뉴에서 '보기' 탭을 선택한 후, '정렬 기준'에서 '크기'를 선택하고, '내림차순'을 선택합니다. 이렇게 하면 가장 큰 파일이 결과 상단에 표시됩니다.
- 용량이 큰 파일 선택: 검색 결과를 확인하고, 용량이 큰 파일을 선택합니다.
'IT 인터넷' 카테고리의 다른 글
| InstallShield Wizard 오류 원인 이유와 해결 방법 (0) | 2024.05.18 |
|---|---|
| fakepath 이유와 해결 하는 방법 (0) | 2024.05.18 |
| kcaseagent cpp 프로그램 정체와 삭제 하는 방법 (0) | 2024.05.16 |
| 게임하다가 뜨는 kernel32.dll 오류 해결 방법에 대해 알아보자 (0) | 2024.05.16 |
| 윈도우 10 11 정품인증 워터마크 삭제 없애기 cmd 방법 (0) | 2024.05.14 |



